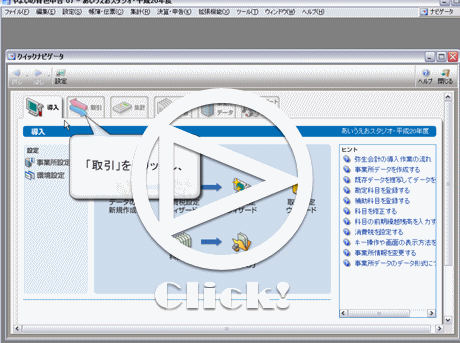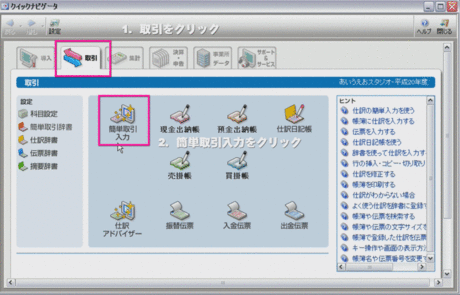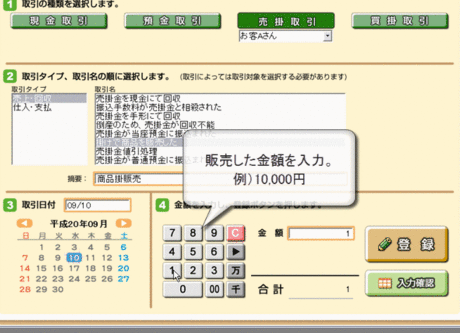やよいの青色申告で入力してみる 簡単取引入力
2008/10/29 00:34
私もそうでしたが、全く簿記や経理、そして帳簿をつけたことがない人でもやよいの青色申告を使えばボタンをクリックしていくだけで帳簿をつけることが出来てしまいます。
それが「簡単取引入力」というモードです。
初心者向け
やよいの青色申告は、簡単に言ってしまえばパソコンで帳簿をつけてしまおう。というソフトです。
で、結果として確定申告用の提出用の用紙が印刷できてしまうと。
[ 参照 ] 青色申告では何をどこに出すの
帳簿と聞くと、なにやら覚えるのが難しそうな気がしますが、実際には一度覚えてしまえばあとはその応用だったり、同じことの繰り返しだったりします。
特にソフトで記帳する場合はなおさらです。
そのため、こうした会計ソフトではなるべく会計初心者でも帳簿がつけられるように色々な初心者モードが用意されています。
簡単取引入力
今回はそのモードの一つでもある「簡単取引入力」というモードを、動画と画像で紹介したいと思います。
この簡単取引入力を使うと、どんな取引があったかを選択し、日付と金額を入力するだけで、必要な帳簿にデータを入力してくれます。
私もそうでしたが、慣れてくるとこのモードを使わなくても入力できるようになりますが、まずはこのモードでどういったデータが入力されるか見てみることをおすすめします。
なお、やよいの青色申告をインストールし終わったら、いきなり本番!ではなく、今回の動画のように適当な取引を入力してみてください。
入力したデータは簡単に消去することも出来るので、怖がらずに入力してみましょう。
設定
今回の動画では、
- その1
- 得意先の1つ「お客Aさん」という取引先に
- 9月10日に
- 10,000円の商品を
- 後払いで販売し、
- その2
- お客Aさんが
- 9月12日に
- 10,000円を
- 事業用の口座「ジャパンネット銀行」に振り込んだ
という設定にします。
ここでの「お客Aさん」や「ジャパンネット銀行」は、やよいの青色申告の初期設定の仕方であらかじめ登録したデータになります。
たとえばこれはオークションでもいいし、とにかく銀行振込の後払いで商品を販売した場合の例です。
実際には、ほとんどの取引がこの例の応用で入力できてしまいます。
アフィリエイト成果、作家やイラストレーターが作品を納品したり・・・等々。
画像で紹介
上の動画を画像で紹介してみます。
動画を参照しながら見てみてください。
あるいは、インストールしたやよいの青色申告をまねて入力してみてもいいかもしれません。
やよいの青色申告でも製品版と同じように入力できるので、試してみてください。
インストールの仕方は、やよいの青色申告のインストールを参考に。
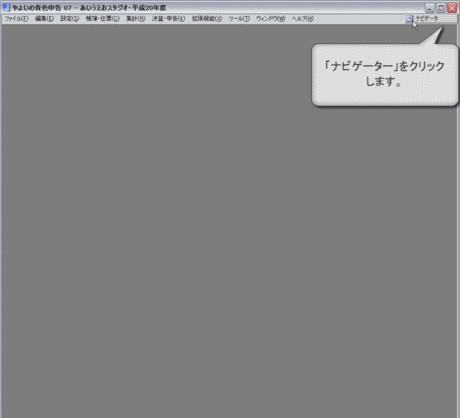
まず、やよいの青色申告を立ち上げたら、右上にある「ナビゲーター」をクリックします。
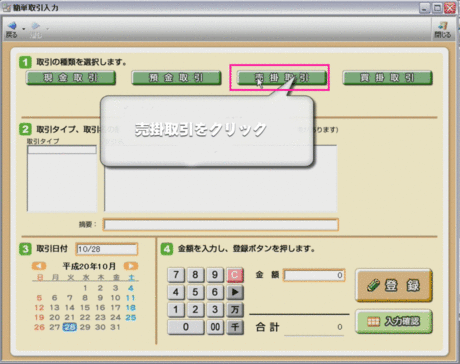
「売掛取引」をクリックします。
銀行に振り込んでもらうような取引の場合は、たいていがこの「売掛取引」になります。
たとえば、10月分のアフィリエイト成果が10月30日に確定した。とか、○○編集部から頼まれていた翻訳の仕事の請求書を10月20日に発行した。なんて場合も、この「売掛取引」になります。
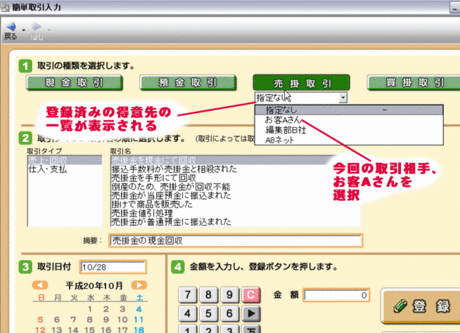
あらかじめ登録してある取引先の一覧が表示されるので、今回の取引先の相手を選択します。
ただし、オークションのように取引先が不特定多数の場合は、無理に取引先を登録する必要はありません。
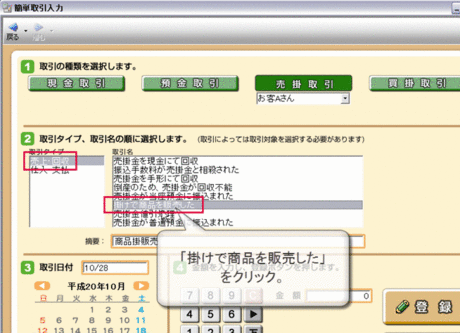
後日お金を振り込んでもらう場合は、この「掛けで商品を販売した」を選択します。
この場合、
- 貸方勘定科目・・・売掛金
- 貸方補助科目・・・お客Aさん
- 貸方勘定科目・・・売上高
- 摘要・・・商品掛販売
と仕訳帳や、売掛帳に自動に入力されます。
こういった用語を知らなくても、この簡単取引入力を使えば簡単に記帳できてしまうと言うことですね。
この「摘要」は自分がわかりやすいように変更してしまってかまいません。
たとえば、
・ 商品○△の販売
・10月分アフィリエイト成果
・○○編集部 翻訳
等々。
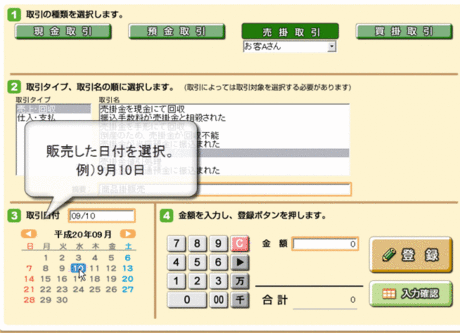
販売した日付を入力します。
アフィリエイトの場合は、成果が確定した月末。
作家やイラストレーターの仕事であれば、作品を納品した日付や、請求書を発行した日付になります。
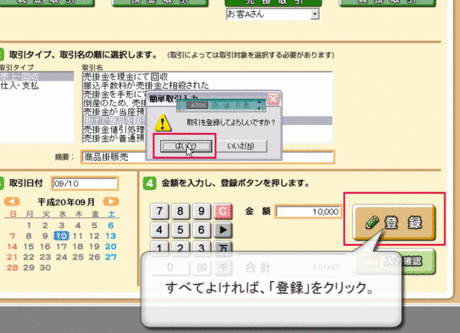
これで1つの取引のデータ入力が完成しました。
「登録」をクリックします。
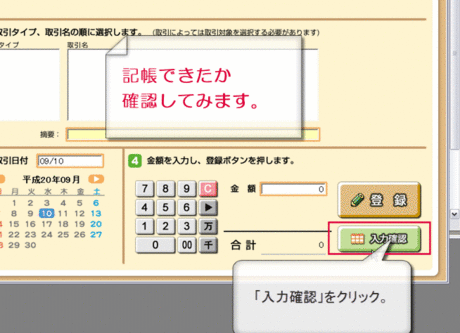
実際に帳簿に入力されたか確認してみましょう。
「入力確認」をクリックします。

仕訳日記帳が立ち上がります。
今入力したデータがきちんと記録されています。
なお、今回のような取引の場合、仕訳日記帳以外に、売掛帳にも同時に記録されます。
もし、これが手書きだったら、いちいちそれらの帳簿をつけなくてはなりませんが、会計ソフトを使うといっぺんに必要な帳簿に入力してくれるんですよね~。
関連ページ
![]() この記事の間違いを指摘する
この記事の間違いを指摘する![]()
![]() 2008/10/29 00:34 | このページのトップへ | コメントを書く | 管理
2008/10/29 00:34 | このページのトップへ | コメントを書く | 管理