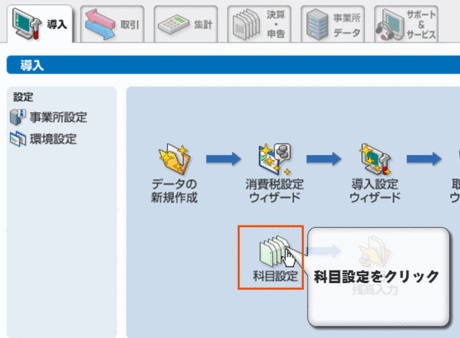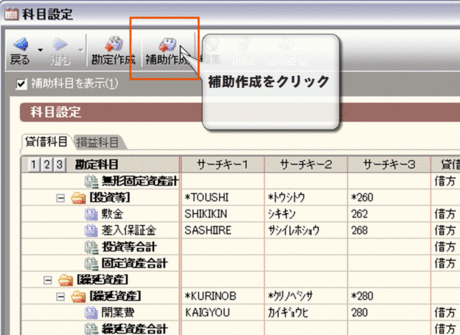源泉徴収された報酬の入力
2008/12/10 20:32
私のようにフリーの作家や写真家、デザイナーやプログラマーといった個人で活動している個人事業主の場合、報酬は所得税が源泉徴収されて支払われます。
報酬から源泉徴収される所得税の税率
所得税の源泉徴収分は報酬の額によって違ってきます。
| 1回に支払われる報酬の額 | 源泉徴収の額 |
| 100万円以下 | 報酬額 × 10% |
| 100万円を超える | 報酬額 × 20% - 10万円 |
源泉徴収されない?
アフィリエイトの場合、ほとんどのISPが源泉徴収しないでお金を振り込んできます。
そのため、成果が発生した場合と、支払われた場合の入力の仕方は、アフィリエイトの帳簿の仕方 A8ネットを参考にしてください。
なお、上記の例は、アフィリエイトだけではなく源泉徴収されない報酬についても同じです。
やよいの青色申告での入力
やよいの青色申告を使って帳簿をつける場合は、源泉徴収されて支払われた報酬については、以下のような手順で入力します。
源泉徴収される報酬の例
これから説明する例は、
- 9月24日に、編集部B社に頼まれていたWeb作成の仕事を納品したので、20,000円の請求書を発行し、
- 10月20日に、編集部B社から源泉徴収税2,000円と振込手数料210円を引いた、17,790円がジャパンネット銀行の事業用の口座に振り込まれた
場合の例です。
■色の部分が入力する内容になります。
なお、編集部B社と、ジャパンネット銀行はあらかじめやよいの青色申告に登録してあるとします。
参照:
補助科目の作成
銀行口座と屋号と記帳
源泉徴収税を補助科目として登録する
源泉徴収税は、やよいの青色申告の初期段階では補助科目として登録されていません。
なので、記帳する前に作成しておく必要があります。
作成の仕方は補助科目の作成でも載せましたが、今回もきちんと紹介しておきます。
なお、この源泉徴収税の登録は一度限りでOK。
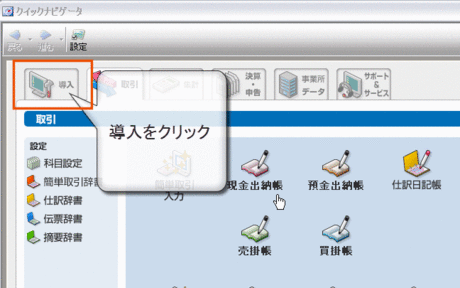
やよいの青色申告を立ち上げたら、クイックナビゲーターを開き、「導入」タブをクリック。
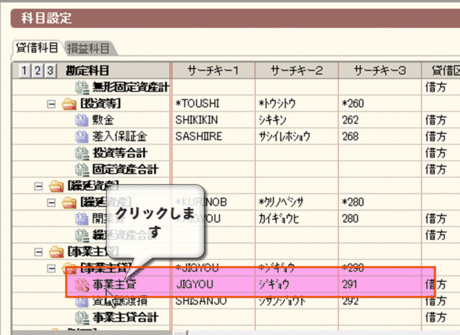
勘定科目(かんじょうかもく)の中から「事業主貸(じぎょうぬしかし)」を探し、クリックします。

表示されたダイアログの「補助科目名」に「源泉徴収税」と入力し、「登録」ボタンをクリックします。
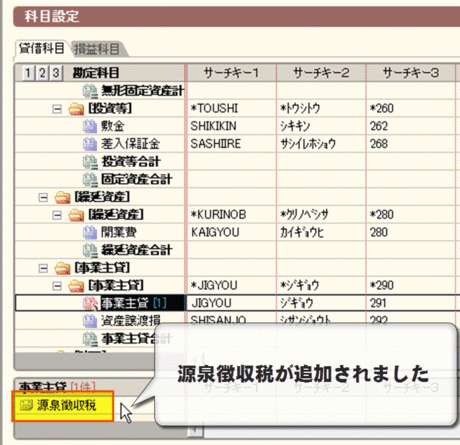
事業主貸の補助科目として「源泉徴収税」が登録されました。
これで準備は完了です。
売上高を入力
日付
やよいの青色申告もそうなんですけれど、複式簿記では発生主義という方式で記帳していきます。
簡単に言ってしまえば、今回の例では
- 請求書を発行した日付
- 実際に振り込まれた日付
という二つのタイミングで入力します。
最初はイメージしにくいかもしれませんが、1つ2つ入力していくうちに理解出来るようになると思います。
たとえば今回の場合、請求書を発行した「9月24日」と、実際に振り込まれた「10月20日」の二つです。
まずは請求書を発行した日付について。
帳簿はなにを使う?
やよいの青色申告では、1つの帳簿に入力すると他の帳簿にも自動的に反映されます。
これが会計ソフトを使うメリットの1つなんですけれど、逆に言うとどの帳簿に入力したらいいのか迷ってしまうかもしれません。
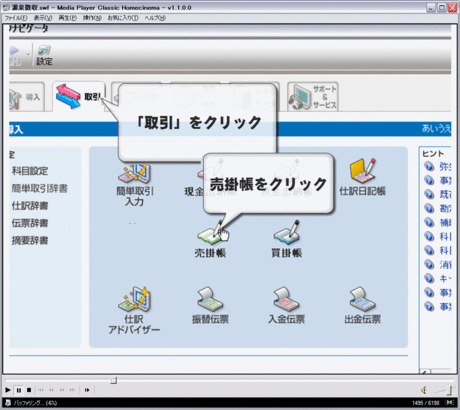
が、簡単。
「売掛帳」に入力すればOK。
さっそく入力してみましょう。

さきほど登録した事業主貸の補助科目「源泉徴収税」と同じように、「売上高」に登録してある取引名から「編集部B社」を選択します。
(登録の仕方は補助科目の作成を参考に)
請求書を発行した日付「9月24日」を選択します。

相手勘定科目の部分にマウスカーソルを持って行くと、画像のようにボタンが表示されるのでクリック。
勘定科目の一覧が表示されるので、「売上高」を選択します。
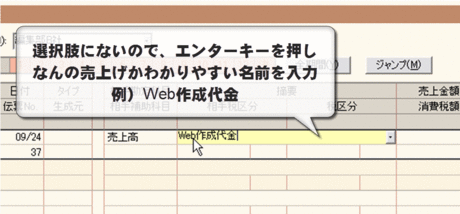
摘要にわかりやすい説明を付けます。
たとえば、今回は「Web作成代金」としました。
これで先ほど言った二つのタイミングのうちの一つ、売上が発生した場合の入力が完了しました。
これがたとえばオークションだったとすると、落札された日付になります。
アフィリエイトの場合は、成果が確定した日付になります。
どの場合も勘定科目は「売上高」で、売上金額の部分にその額を入力します。
支払われた日付
次は実際に報酬が支払われた日付のタイミングの入力です。
この入力は、請求書を発行した場合の入力に比べてちょっとやっかいです。が、一度入力してしまえば、あとは日付と、得意先と、金額を変えるだけで応用出来るので、なれてしまえば簡単。
振り込まれた金額を入力する
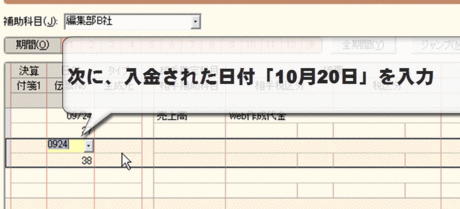
先ほどの行の下の日付の部分をクリックし、実際に振り込まれた日付、10月20日を選択します。
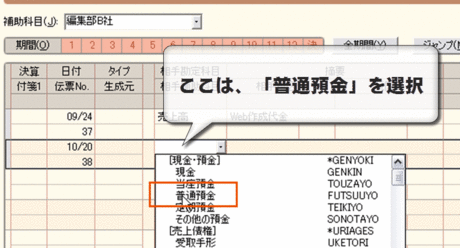
相手勘定科目の部分をクリックすると、勘定科目の一覧が表示されるので、その中から「普通預金」を選択します。

事業用の口座を選択します。
私の場合、ジャパンネット銀行に事業用の口座を持っているので(参照:個人の口座を使用する場合)、ジャパンネット銀行と登録してあります。
登録してある事業用の銀行を選択します。
この銀行名の登録の仕方も、補助科目の作成を参考にしてください。
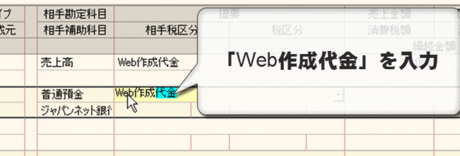
摘要になんのお金かわかりやすいような名前を付けます。
たとえば、「Web作成代金」にしました。

実際に振り込まれた額は、17,790円になります。
これは、源泉徴収税の2,000円(この2,000円は、請求額20,000円の10%からきてる)と、振込手数料210円が引かれた額です。
振り込まれた金額を「回収金額」に入力します。
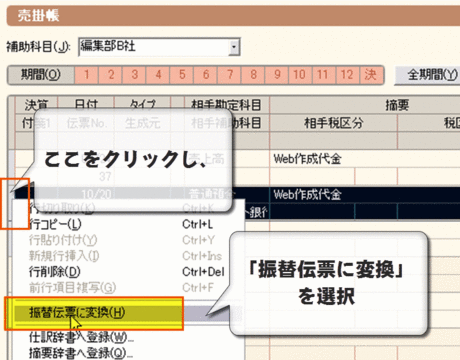
以上で振り込まれた金額の帳簿付けが完了しましたが、源泉徴収税と、振込手数料についても入力しないとなりません。
今回のように支払われた金額と関連したものは、振替伝票でひとまとめにして入力します。
まずは、振り込まれた金額を入力した行の先頭の部分(画像の「ここをクリックし、」の部分)をクリックし、表示されたメニューから「振替伝票に変換」を選択します。
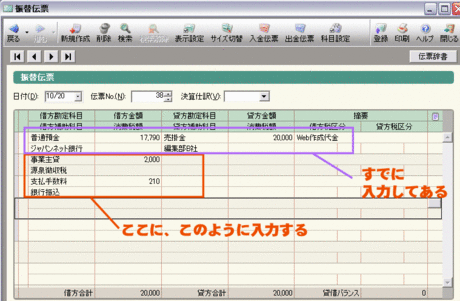
1行目については、今入力した実際に振り込まれた金額を入力した行になります。(紫色の四角で囲まれた部分)
2行目、3行目を画像のように入力します。
2行目は、「借方勘定科目」に「事業主貸」、「借方補助科目」に「源泉徴収税」、「借方金額」に「2,000円」を入力。
3行目は、「借方勘定科目」に支払手数料」、「借方補助科目」に「銀行振込」、「借方金額」に「210円」を入力します。
登録したら仕訳日記帳で確認してみます。
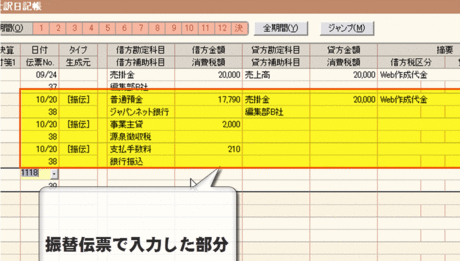
黄色い部分が振替伝票で入力した部分です。
このように、振替伝票を使うと貸方勘定科目が未入力になるものについても入力出来ます。
今回の入力が売上が発生した場合と、報酬が実際に振り込まれたときの記帳の仕方の基本になります。
はじめは理解しにくいかもしれませんが、やよいの青色申告で実際に同じように入力してみると、なんとなく理解出来るようになると思います。
あとはこの入力の繰り返しですね。
![]() この記事の間違いを指摘する
この記事の間違いを指摘する![]()
![]() 2008/12/10 20:32 | このページのトップへ | コメントを書く | 管理
2008/12/10 20:32 | このページのトップへ | コメントを書く | 管理