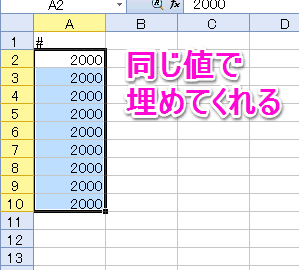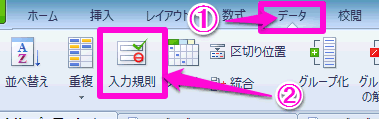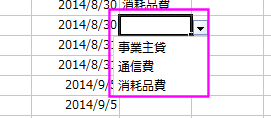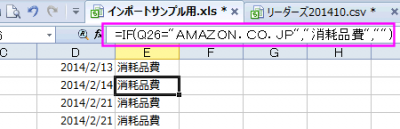経費の帳簿を楽に済ませるには
2015/02/24 13:09
帳簿をつける上で、最もめんどくさいのが経費関連の入力ですよね。
領収書やレシートを用意したり、これは何を買った時のレシートだっけ・・・なんてあれこれ思い出すのもめんどくさいものです。
経費の処理を簡単にするには
私のような個人事業主であれば、経費などの処理や入力は簡単にすることが可能です。
私は個人事業主になって確定申告をしだしてから、10年近く経ちますが、帳簿をラクにする上で行っていることを紹介したいと思います。
クレジットカードと銀行口座は1つにする
帳簿を楽に済ませたいのであれば、事業用で使用する銀行口座やクレジットカードは1枚にすることです。
もし、個人の用途で商品を購入したり使う場合は、別の口座に一旦お金を移してから、その口座を利用し、クレジットカードも別のカードで支払うようにします。
帳簿では、事業用に使用している口座は、個人の用途で振り込んだり、引き出したりする場合でも、入力しなければなりません。
私物や生活費として使用した場合の仕訳例
事業用でも使用している口座やクレジットカードで、生活に必要なもの(事業では使わないもの)を購入した場合は、以下のように「事業主貸」で入力します。
| 決算 | 日付 | タイプ | 借方勘定科目 | 借方金額 | 貸方勘定科目 | 貸方金額 | 摘要 | ||||
| 付箋1 | 伝票No. | 生成元 | 借方補助科目 | 消費税額 | 貸方補助科目 | 消費税額 | 借方税区分 | 貸方税区分 | |||
| 11/12 | 事業主貸 | 219,000 | 普通預金 | 219,000 | セブンATM | ||||||
| 131 | [銀行] | ||||||||||
| 11/12 | 事業主貸 | 35,780 | 未払金 | 35,780 | DVD BOX購入 | ||||||
| 378 | |||||||||||
| 11/12 | 事業主貸 | 35,130 | 未払金 | 3,400 | 炭酸水1ケース | ||||||
| 379 | |||||||||||
今までクレジットカードは、1枚しか持っておらず、いちいち入力が面倒でした。
こういう場合は、事業用の銀行口座やクレジットカードを1つずつ用意しておくと、後でずっと楽になります。
仮に経費で落としたい商品を、別の口座やクレジットカードを使って購入した場合は、「現金」で購入したとして、入力しています。
アマゾンで購入する
私の場合は、経費として落としたいような物の購入は、アマゾンでほぼ統一しています。
今すぐにほしい物や、アマゾンでは売っていないものなどは、近所のお店で購入していますが、ほぼ98%ぐらいはアマゾンで購入しています。
理由としては、
- 購入履歴がネットで簡単に調べられる
- 領収書の発行が印刷するだけ(いつでもできる)
- クレジットカードで支払える
他にも「安い」とか「届けてきてくれる」「ほしい商品を探すのが楽」など理由がありますが、帳簿上の理由としては、上記の3つになります。
店を統一することで、「あれはどこでなにを買ったっけ?」という探す手間が省けます。
アマゾンでは購入履歴を簡単に表示さることができるので、探すのも楽です。
また、クレジットカードで購入することで、クレジットカードの明細と購入履歴を照らしあわせて、日付入力や摘要入力が楽になります。
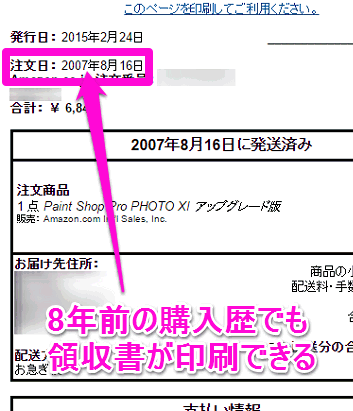 特に領収書の管理はすごいめんどくさい(参照:レシートの整理と保存と入力について)ものですが、確定申告で提出するわけではないので、なきゃないでもセーフなわけですが・・・(7年間の保存義務があります)。
特に領収書の管理はすごいめんどくさい(参照:レシートの整理と保存と入力について)ものですが、確定申告で提出するわけではないので、なきゃないでもセーフなわけですが・・・(7年間の保存義務があります)。
アマゾンで購入した場合、商品と同時に領収書も届きますが、紛失してしまうことも多いかと思います。
そんな時でもアマゾンの購入履歴から、印刷すれば、すぐに発行可能。
なので、私の場合はアマゾンの領収書は袋にまとめて入れて、特に整理していません。
税務署に何か突っ込まれたら、袋から探し出すのではなく、印刷してしまったほうが速いでしょう。あるいは、購入履歴の画面を直接見せてもいいかもしれません。
CSVで取り込む
ここまでは個人事業主でも実行している人が多いと思います。
ここではさらに帳簿を楽にするために、クレジットカードの明細を会計ソフトに簡単に取り込む方法を紹介します。
「アマゾンで購入」+「経費はクレジットカードで」をルールにしたら、次は、帳簿への入力の簡略化です。
銀行やクレジットカードのサイトからCSVをダウンロード
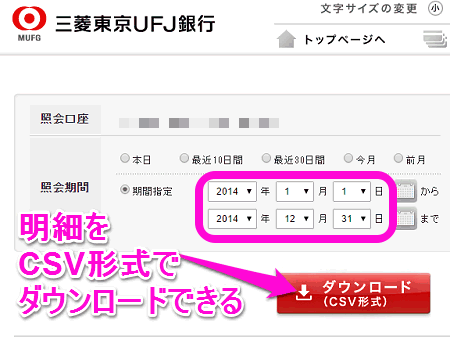 最近は銀行やクレジットカードのサイトの明細のページから、CSV形式で明細をダウンロードすることができます。
最近は銀行やクレジットカードのサイトの明細のページから、CSV形式で明細をダウンロードすることができます。
画像は、東京三菱UFJ銀行の明細のCSVのダウンロード画面。
1月1日から12月31日に指定して、ダウンロード。
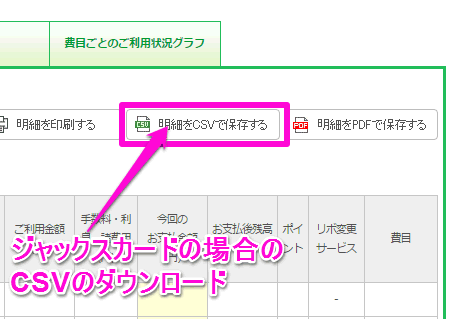 こちらはジャックスカードの明細ページ。
こちらはジャックスカードの明細ページ。
クレジットカードの場合は、1ヶ月単位でしかダウンロード出来ないようです。
また、半年以上前の明細はダウンロード出来ません。
エクセルに貼り付ける
明細をCSVでダウンロードしたら、エクセルを立ち上げます。エクセルなんて持ってないいよ!という人は、キングソフトオフィスであれば、安くオフィス互換ソフトを入手することができます。
「無料がいい!」というのであれば、Google Driveのスプレッドシートを利用してください。
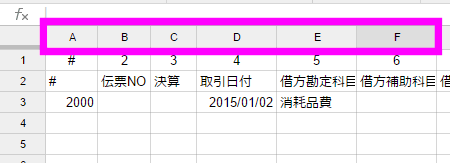 A-1からY-1に以下の項目名を入力していきます。
A-1からY-1に以下の項目名を入力していきます。
A-1は「識別フラグ」なのですが、「#」にします。(読み込み時エラーにならないようにするため)
| A-1 | B-1 | C-1 | D-1 | E-1 |
| # | 伝票No | 決算 | 取引日付 | 借方勘 定科目 |
| F-1 | G-1 | H-1 | I-1 | J-1 |
| 借方補 助科目 |
借方 部門 |
借方税 区分 |
借方 金額 |
借方税 金額 |
| K-1 | L-1 | M-1 | N-1 | O-1 |
| 貸方勘 定科目 |
貸方補 助科目 |
貸方 部門 |
貸方税 区分 |
貸方 金額 |
| P-1 | Q-1 | R-1 | S-1 | T-1 |
| 貸方税 金額 |
摘要 | 番号 | 期日 | タイプ |
| U-1 | V-1 | W-1 | X-1 | Y-1 |
| 生成元 | 仕訳 メモ |
付箋 | 付箋2 | 調整 |
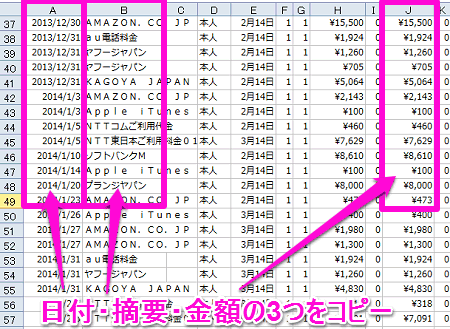 ジャックスカードの明細ページからダウンロードしたCSVは、このようになっているのですが、ここから日付、摘要、金額をコピーして、
ジャックスカードの明細ページからダウンロードしたCSVは、このようになっているのですが、ここから日付、摘要、金額をコピーして、
「日付」→「D列」(取引日付)
「摘要」→「Q列」(摘要)
「金額」→「I列」と「O列」(借方金額)(貸方金額)
にペーストします。
A列 識別フラグ
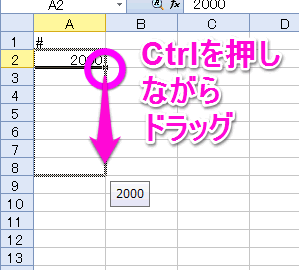 Aの列(#にしたところ)は、「識別フラグ」を入力し、ここは必須項目なのですが、すべて「2000」を入力ます。
Aの列(#にしたところ)は、「識別フラグ」を入力し、ここは必須項目なのですが、すべて「2000」を入力ます。
A-2に「2000」を入力したら、A-2の右したの部分にカーソルを合わせ、「Ctrl」を押しながらドラッグすると、
D列 取引日付
Dの列も必須項目で、日付です。
ダウンロードした明細の日付をここに貼り付けます。
「20140701」「2014/07/01」「2014/7/1」「H26/07/01」「H26/7/1」の形式でないとエラーになるので注意。
E列 借方勘定科目
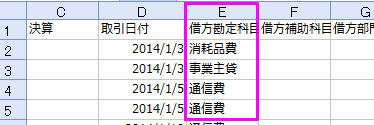 クレジットカードの例で言うと、ここには「消耗品費」「通信費」「雑費」「交際費」「水道光熱費」などが入ります。
クレジットカードの例で言うと、ここには「消耗品費」「通信費」「雑費」「交際費」「水道光熱費」などが入ります。
例えばアマゾンで事業で必要なもの(コピー用紙、モニター、プリンターなど)を購入した場合は、「消耗品費」になります。
ここも必須項目なので、入力していきます。
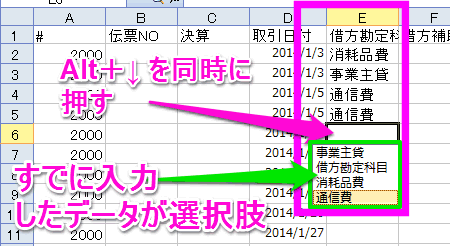 いくつか入力していくと、「Alt」と「↓(下)」のキーを同時に押すと、それまで入力した項目がリストで表示されるので、入力が楽になります。
いくつか入力していくと、「Alt」と「↓(下)」のキーを同時に押すと、それまで入力した項目がリストで表示されるので、入力が楽になります。
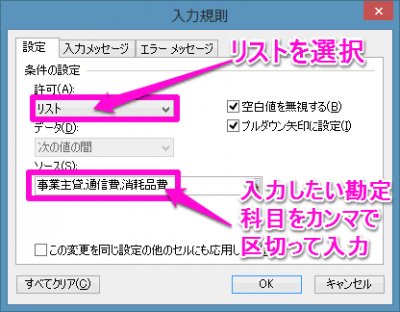 「条件の設定」の「許可」を「リスト」。
「条件の設定」の「許可」を「リスト」。
「ソース」に「事業主貸,通信費,消耗品費,・・・・」など「, (カンマ)」で区切って入力すると
=IF(Q2="Qの列の例","借方勘定科目で入力したい値","")
という式を代入すると、Q列の値で自動的に勘定科目を入力させることもできます。
画像の例は、Qの列の値が「AMAZON.CO.JP」であれば、「消耗品費」を入力し、そうでなければ「 (空白)」を入力する。という意味になります。
アマゾンでの購入が多ければ、これでアマゾンで購入したものを一気に埋めることができるでしょう。
あとは、「ソフトバンク」であれば「通信費」、というように繰り返していけばOK。
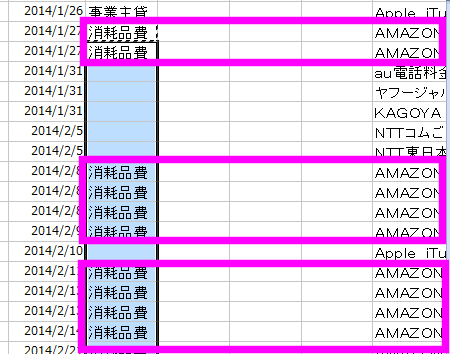 これは「Qの列」が「AMZON.CO.JP」だった時に「消耗品費」にした場合の例です。
これは「Qの列」が「AMZON.CO.JP」だった時に「消耗品費」にした場合の例です。
I列とO列 借方金額と貸方金額
I列とO列には、金額をペーストします。「 , (カンマ)」があるとエラーになるので、削除するか金額を「 " 」で囲ってください。
ここも必須です。
K列 貸方勘定科目
ここも必須です。銀行口座のCSVの場合は、「普通預金」になると思います。
クレジットカードの場合は、「未払金」ですね。
「普通預金」にした場合は、次のL列に、銀行名(三菱東京UFJ銀行とか)を入力します。
Q列 摘要
必須ではないのですが、明細に書かれている摘要などをここに貼り付けます。
T列 タイプ
ここはすべて「0」を入力します。
Y列 調整
ここはすべて「no」を入力します。
CSV形式で保存
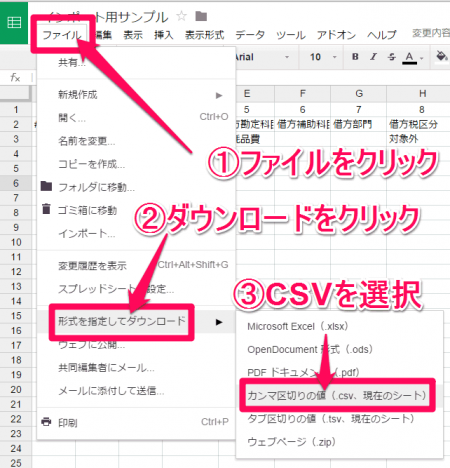 すべて必要項目を入力し終わったら、CSV形式で保存します。
すべて必要項目を入力し終わったら、CSV形式で保存します。
Google Driveの場合、「ファイル」をクリックし、「形式を指定してダウンロード」を選択。
「カンマ区切りの値」を選択肢ます。
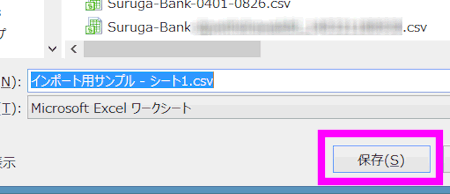 するとCSVで保存されたファイルをダウンロードすることができます。
するとCSVで保存されたファイルをダウンロードすることができます。
やよいの青色申告に取り込む
CSVファイルが作成できたら、あとはやよいの青色申告にインポートします。
やよいの青色申告でのインポートの仕方は、やよいの青色申告にCSV形式で取り込むにはを参考にしてください。
こんな感じで入力していけば、めんどくさい記帳作業もあっという間に、終わると思います。
関連ページ
- やよいの青色申告の仕訳入力を簡単にする方法
- MoneyLookと弥生で入力 インストールと設定
- MoneyLookの使い方
- 電気代を簡単に入力するには
- やよいの青色申告の仕訳入力を簡単にする方法
- 確定申告 クレジットカードの帳簿
予備知識として読んでおきたいページ
![]() この記事の間違いを指摘する
この記事の間違いを指摘する![]()
![]() 2015/02/24 13:09 | このページのトップへ | コメントを書く | 管理
2015/02/24 13:09 | このページのトップへ | コメントを書く | 管理